スマートノベルをつかって、ノベルゲームをつくろう【第2回:テキスト編】
前回 <<スマートノベルをつかって、ノベルゲームをつくろう【第一回:導入編】
次回 >>スマートノベルをつかって、ノベルゲームをつくろう【第3回:画像編】
ノベルの動作確認
前回はマイページから新しいノベルを制作するところまで、進みました。
最初は、サンプルの文章が用意されているのが確認できますね?
まずは、このサンプルを実行して、動作を確認してみましょう。
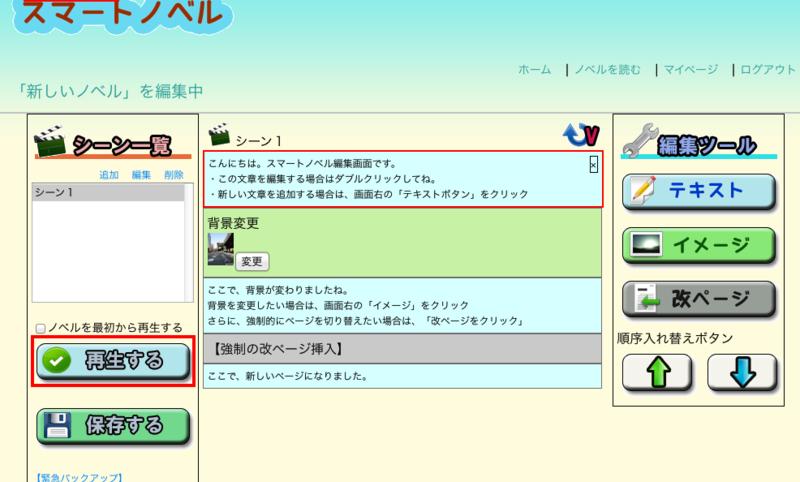
画面左下にある

をクリックしてみましょう。
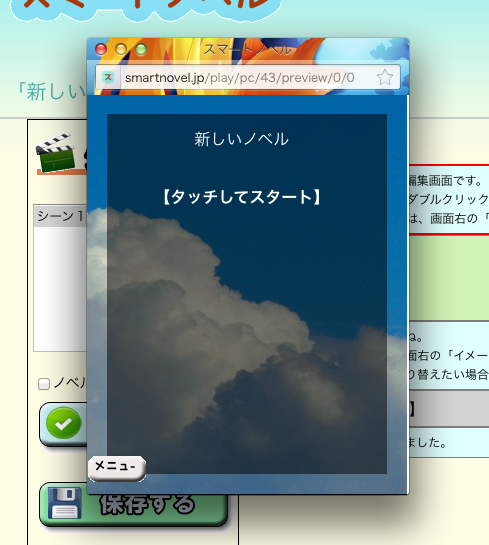
ゲームが始まりましたね。
この再生ボタンを使うことで、編集中のゲームを動作確認することができます。
ノベルを記述したら、想像通りに動いているか、こまめに再生して確かめてみましょう。
文章の編集
それでは、いよいよ。文章を記述して物語をつくっていきましょう。
はじめに、サンプルとして用意された、テキストを編集することから始めてみます。
青い色のボックスをダブルクリック(カチッカチッ)してみましょう。
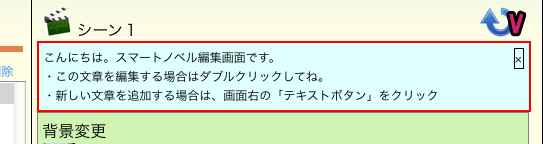
文章を編集できるようになりましたね。
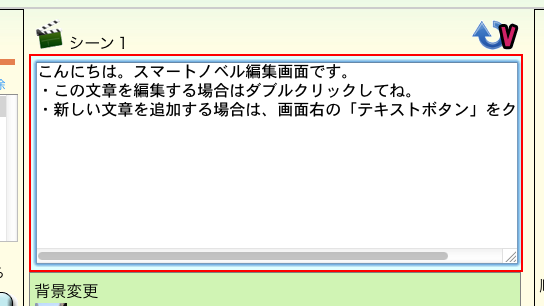
ここを自分で好きな文章に変更してみましょう。
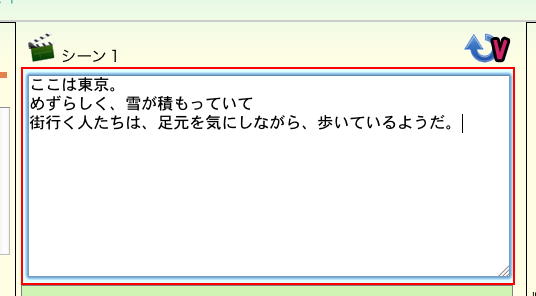
編集が終わったら、

をクリックしてください。

変更した文章が、表示されましたね?
つぎに、ここではすでに存在するテキストを編集しましたが
新しく、文章を追加する場合はどうすれば良いのでしょうか。

一番下のボックスを選択して
画面右側の編集ツールから
をクリックしてください。
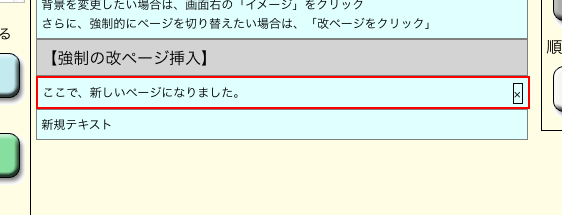
新規テキストボックスが追加されましたね?
このように、選択したボックスのすぐ下に、新しいテキストを追加することができます。
あとは、いままでと同じ操作で、新しいボックスをダブルクリック(カチッカチッ)すると
編集できるようになるます。

以上です。すごく簡単ですね
このようにして、文章をうちこむだけで、ビジュアルノベルを作ってくことができます。
次に、今回新しく作成したボックスを選択した状態で
編集ツールの 順序入れ替えボタンをクリックしてみてください。

すると、ボックスの位置を上下に入れ替えることができます。
ストーリーの組み立てが効率的にできますので、活用してくださいね。
今回は、ノベルゲームで最も重要な文章の編集方法について、確認してみました。
次回はノベルをさらに盛り上げる、画像の扱いについて説明してみます。
次回 >>スマートノベルをつかって、ノベルゲームをつくろう【第3回:画像編】